how to add text box to pdf
2 Methods on Add Text Box to PDF

Adding text boxes to PDF is nothing new to scores of people. However, the crux of the matter is how to do it seamlessly and effectively. To achieve this, the primary requirement is to find yourself the right software and then everything else becomes plain sailing. If you visit the internet looking for the best tool or just a guide on how to add text box in PDF, you will be confused with the plenty of options given. This is why you need a crystal clear guide to take the way you add text boxes in PDF to another level. Fortunately, this article gives you a detailed guide on how to add text boxes on PDF like never before.
How to Add Text Box to PDF
PDFelement ProPDFelement Pro is the best all-in-one PDF software used by millions of people and organizations across the continents. This is because PDFelement offers every single feature you would demand from a complete PDF tool. From Edit, annotate, convert, create, protect, sign, organize, share, print, and perform OCR, PDFelement transforms the way you interact with PDF files. The good thing about PDFelement is that it is fast and affordable, compatible with an array of devices, and easy to learn. Download the free version and check some of the amazing features then upgrade to the premium version for unlimited use.
Steps on How to add Text Box to PDF
In this method, we are going to learn how you can add a text box to PDF using the "Comment" feature in PDFelement. Before proceeding, make sure you have downloaded and installed the correct version of PDFelement on your computer.
Step 1: Load a PDF Document
To begin with, launch PDFelement on your device to access the main interface. Here, click the "Open Files" icon and you shall be automatically directed to the file explorer window. Choose the PDF file you want to add a text box then hit "Open" to upload it. Alternatively, you can drag the PDF file that you want to add a text box then drag it on the primary window.
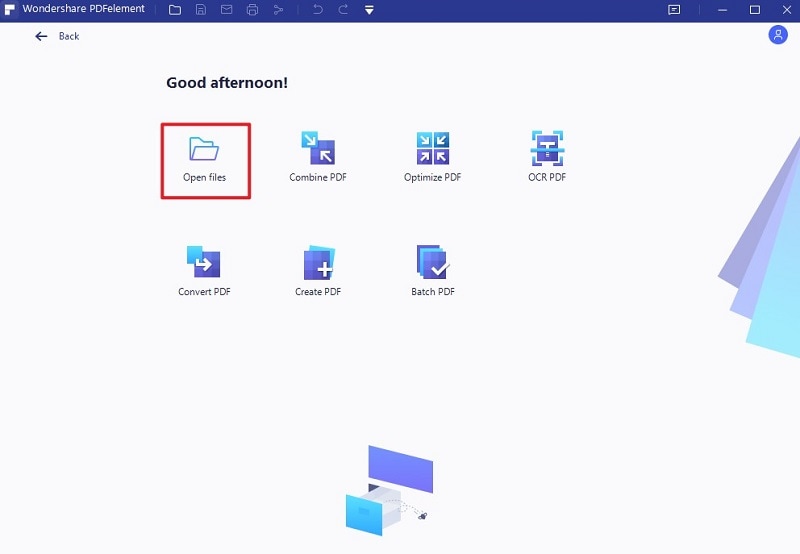
Step 2: Choose Text Box
When the PDF file successfully loads, go to the "Comment" section on the toolbar. You should see a list of annotation tools displayed under the Comment tab. Ignore all the other options and click the "Text Box" icon. When you click the text area, you will see a text box appearing there. You can add as many text boxes as you need.
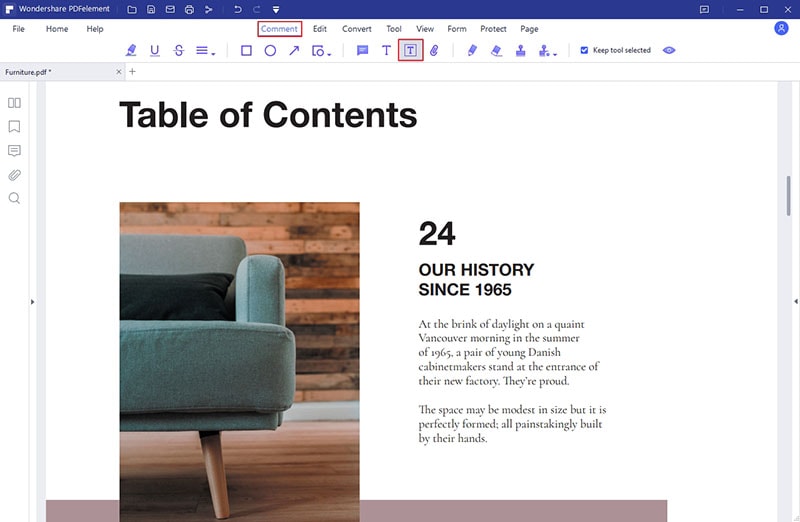
Step 3: Customize Properties
If you want to access the properties, simply right-click the shape and select the "Properties" option. Now, the Properties window shall be displayed to allow you to change the relevant information and appearance. Under information, you can change the subject, description, type, and author. For appearance, you can change the style, color, and opacity. If you want to maintain the default settings, just click the "Set as Default" button. You can now click on any point you want to add text boxes in the PDF and the program will automatically add them.
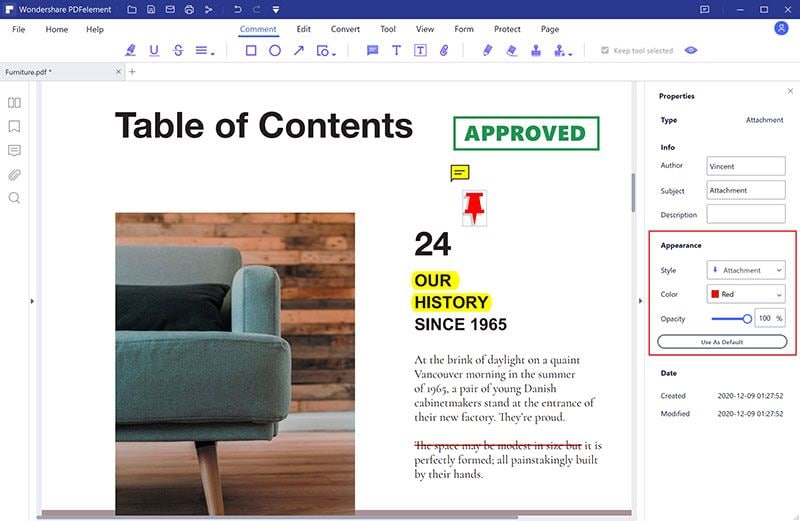
Step 4: Save the PDF file
When you are satisfied with the text boxes you have added to your PDF file, it is time to save the changes you have made to avoid losing them when you exit the program. To do so, go to the "File" menu and choose "Save." The program will automatically save the changes. Of course, if you want to save it in another location, you can choose the "Save As" option and follow the onscreen instruction to complete it.
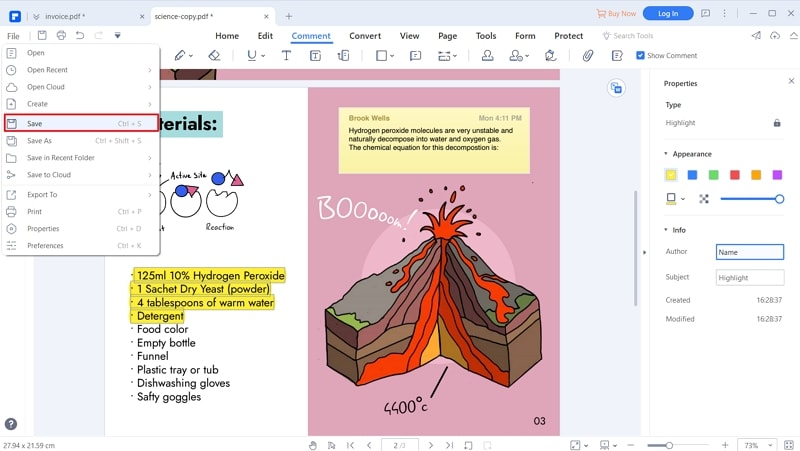
How to Insert Text Box to PDF
In this method, we are going to see how we can add text boxes to your PDF file using the "Edit" section of PDFelement.
Step 1: Load a PDF Document
Launch PDFelement on your computer and tap the "Open Files" button on the primary window. From the subsequent file directory window, browse for the target PDF file and then click "Open" to upload it to the PDFelement window.
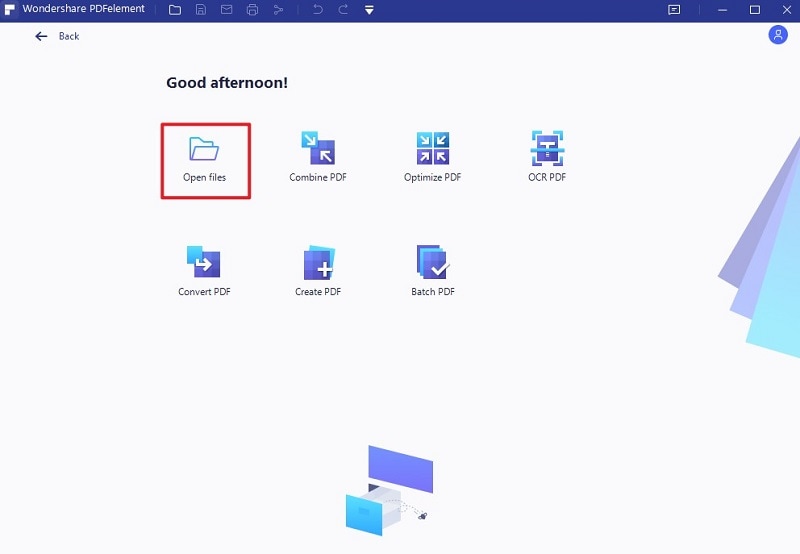
Step 2: Add Text
When the PDF loads successfully, proceed to the toolbar and click the "Edit" tab. From the Edit sub-menu, choose the "Add" text option and ignore the rest. Click on the area you want to add the text box and it should be placed there by the program.
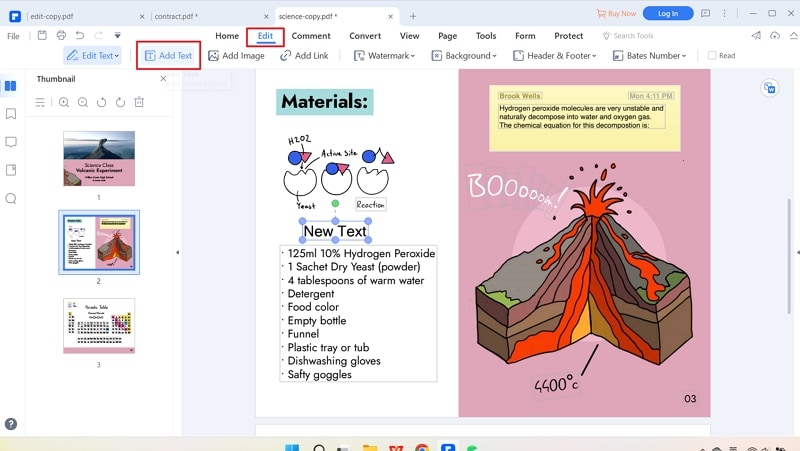
Step 3: Choose Properties
Now right-click this shape and choose "Properties" from the options displayed. This should open a properties panel to allow you to select desired settings for the text box. You can select the font type, font size, indentation, underline, and bold among others. When you are done, confirm the settings and go back to do more editing if you want to.
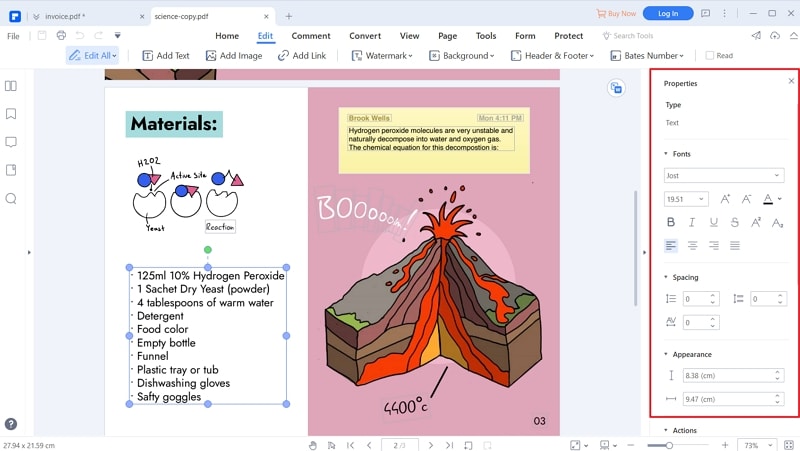
Step 4: Save the PDF file
With the text boxes added and customized as per your need, the remaining bit is to save the changes. If you don't save these changes, all of them will be discarded if you exit the program or an unexpected issue shuts down your computer. To save the changes you have made, click the "File" menu followed by the "Save" button. Your changes should now be saved.
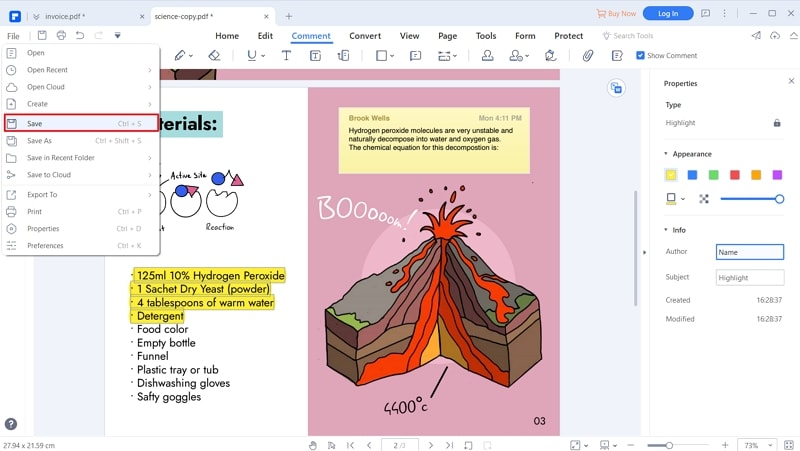
how to add text box to pdf
Source: https://pdf.iskysoft.com/edit-pdf/add-text-box-to-pdf.html
Posted by: thompsonthaut1977.blogspot.com

0 Response to "how to add text box to pdf"
Post a Comment